เทคนิคเบื้องต้นเจ๋งๆ ของการใช้งาน Excel สำหรับมือใหม่ !!
เทคนิคเบื้องต้นเจ๋งๆ ของการใช้งาน Excel สำหรับมือใหม่ !!

หนึ่งในโปรแกรมที่มีความสำคัญต่อการทำงานออฟฟิศมาก นั้นก็คือโปรแกรมไมโครซอฟต์ เอ็กเซล ที่แน่นอนว่าวัยทำงานทุกคนก็ควรจะเข้าใจวิธีการใช้หรือรู้เทคนิคการใช้ไว้บ้าง แต่สำหรับบางคนก็อาจจะยังไม่เข้าใจการใช้งานโปรแกรมนี้เท่าไหร่นัก เพราะด้วยความที่อาจจะไม่ค่อยได้มีโอกาสได้ใช้งานสักเท่าไหร่ วันนี้เราจึงจะมาแนะนำทริคในการใช้ Excel สำหรับมือใหม่กันครับ
สำหรับเอ็กเซลนั้น ก็เป็นโปรแกรมสำเร็จรูปหนึ่งในชุดของ Microsoft Office ซึ่งพัฒนาโดยไมโครซอฟต์นั่นเอง ซึ่งถ้าเป็นในช่วงที่ยังเรียนในระดับต่างๆ นั้น โปรแกรมในชุดนี้ที่หลายคนใช้กันเป็นประจำก็คงจะหนีไม่พ้น Word และ PowerPoint แต่สำหรับเอ็กเซลนั้น หลายคนก็มีโอกาสน้อยมากที่จะได้ใช้ เพราะส่วนมากวิชาเรียนต่างๆ ก็จะไม่ค่อยได้โฟกัสไปที่การใช้งานเอ็กเซลสักเท่าไหร่ จึงทำให้เมื่อมาถึงช่วงวัยแห่งการทำงานที่เอ็กเซลมีความจำเป็นมาก หลายคนก็กลายเป็นมือใหม่สำหรับเอ็กเซลไปเสียนั่น แต่เมื่อมนุษย์เราเรียนรู้กันอยู่ตลอดเวลา การเริ่มเรียนรู้การทำงานของเอ็กเซลในช่วงวัยนี้จึงไม่ใช่ปัญหาสักเท่าไหร่ โดยเราจะพาทุกคนไปเริ่มจากจุดง่ายๆ กันครับ
การใช้งาน Excel ที่มือใหม่ควรรู้

สำหรับการใช้งาน Excel ที่มือใหม่ควรรู้นั้น เราจะเริ่มจากพื้นฐานกันก่อน และไล่ระดับไปยังเรื่องที่มีความซับซ้อนมากขึ้น ในบทความนี้อาจจะไม่ได้สอนอย่างละเอียดมากนัก แต่ก็เป็นพื้นฐานที่เราคาดว่าทุกคนน่าจะเข้าใจกันได้ไม่ยาก เรื่องที่ควรรู้จะมีอะไรบ้างนั้น เราไปดูกันเลยครับ
เครื่องหมายที่ควรรู้

เครื่องหมายใน Excel จะเป็นตัวช่วยในการใช้ฟังก์ชั่นต่างๆ ใน Excel ซึ่งจะมีเครื่องหมายพื้นฐานดังนี้
“+” ใช้สำหรับบวกค่า
“-” ใช้สำหรับลบค่า หรือแสดงค่าลบ
“*” ใช้สำหรับคูณค่า
“/” ใช้สำหรับหารค่า
“%” ใช้แสดงค่าเปอร์เซ็นต์
“^” ใช้แสดงการยกกำลัง
“=” ใช้แสดงค่าเท่ากับ และใช้ขึ้นต้นก่อนระบุ Function
“>” ใช้แสดงเงื่อนไขมากกว่า
“<” ใช้แสดงเงื่อนไขน้อยกว่า
“>=” ใช้แสดงเงื่อนไขมากกว่าหรือเท่ากับ
“<=” ใช้แสดงเงื่อนไขน้อยกว่าหรือเท่ากับ
“<>” ใช้แสดงเงื่อนไขไม่เท่ากับ
“:” ใช้เพื่อระบุระยะของเซล เช่น A1:A13 คือตั้งแต่ A1 ถึง A13
การใช้งานเบื้องต้นที่ควรรู้
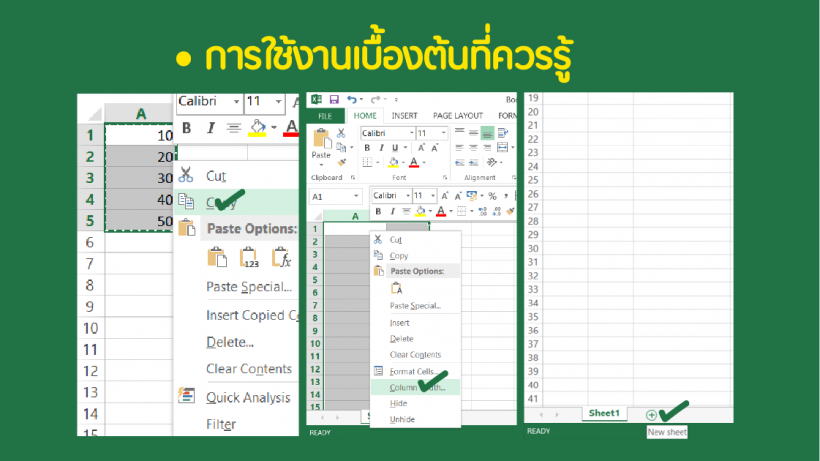
- คัดลอกข้อมูล โดยการเลือก Cell ที่ต้องการ Copy คลิกขวาเลือก Copy หรือ Ctrl+C เลือก Cell ปลายทาง และคลิกขวาเลือก Paste หรือ Ctrl+V
- ปรับขนาด Column หรือ Row ให้เท่ากัน โดยการเลือก Cell ที่ต้องการปรับขนาด คลิกขวาที่หัวตาราง และเลือก Column Width
- ใส่ข้อมูลหลาย Cell ในครั้งเดียว ให้เลือกคลุมเซลที่ต้องการ พิมพ์ข้อความลงไปใน Cell แรก แล้วกด Ctrl+Enter
- ขึ้นบรรทัดใหม่ใน Cell เดิม ด้วยการกด Alt+Enter
- แทรก Column หรือ Row คลิกขวาที่หัวตาราง และเลือก Insert Column หรือ Row
- ดึงตัวเลขให้เรียงลำดับ ให้คลิกที่ Cell ที่มีตัวเลข หลังจากนั้นกด Ctrl และลากที่มุมของ Cell ไปตาม Column หรือ Row ที่ต้องการ
- เพิ่ม Sheet ด้วยการกดเครื่องหมาย + ที่ด้านซ้ายล่างของโปรแกรม
- เปลี่ยนชื่อ Sheet ด้วยการ Double Click ที่แถบ Sheet ด้านซ้ายล่าง พิมพ์ชื่อใหม่ และกด Enter
- ทำซ้ำหรือเปลี่ยนตำแหน่ง Sheet ด้วยการคลิกขวาที่แถบ Sheet ด้านซ้ายล่าง และเลือก Move or Copy
การใช้สูตรคำนวณ Formulas & Function
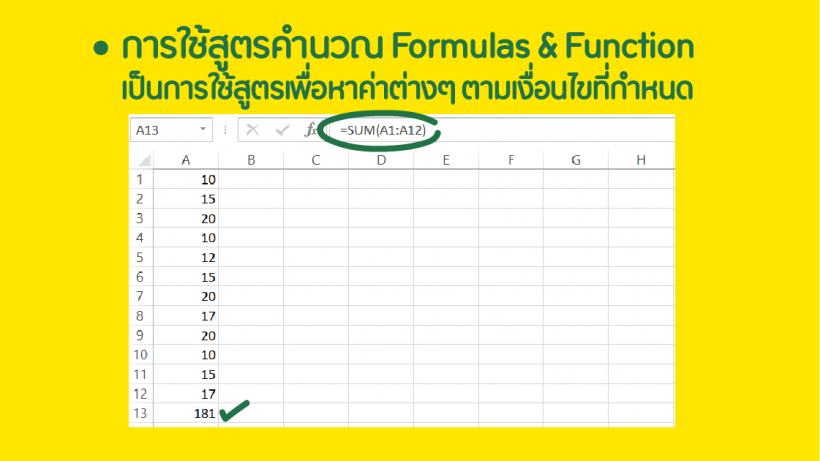
เป็นการใช้สูตรเพื่อหาค่าต่างๆ ตามเงื่อนไขที่กำหนด
การใช้งาน
คลิกเลือก Cell และใส่เครื่องหมาย “=” เพื่อให้ Excel รู้ว่าเรากำลังจะใช้สูตร หลังจากนั้นใส่ Function ที่ต้องการใช้งาน วงเล็บเปิด ตามด้วยระยะของ Cell ที่ต้องการคำนวณ แล้วปิดท้ายด้วยวงเล็บปิด ยกตัวอย่างเช่น =SUM(A1:A12) (คำนวนค่าระหว่าง Cell A1 ถึง A12)
7 Function เบื้องต้นที่ควรรู้

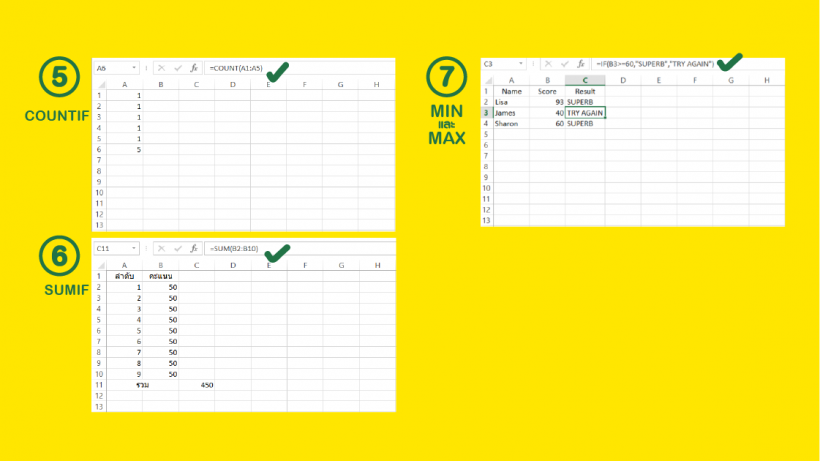
1. COUNT ใช้สำหรับนับจำนวน Cell ที่มีตัวเลข โดยมีการใช้คือ
=COUNT(Cell เริ่มต้น:Cell สิ้นสุด)
เช่น
=COUNT(A1:A5)
2. SUM นับผลรวมของจำนวนใน Cell ที่กำหนด โดยมีการใช้คือ
=SUM(Cell เริ่มต้น:Cell สิ้นสุด)
เช่น
=SUM(B2:B10)
3. IF ใช้เพื่อกำหนดเงื่อนไข หากจำนวนใน Cell เป็นไปตามที่กำหนด จะแสดงผลข้อความหรืออื่นๆ ตามที่ระบุไว้ในสูตร โดยมีตัวอย่างการใช้ คือ
=IF(B2>=60,"SUPERB","TRY AGAIN")
เป็นการกำหนดเงื่อนไข หาก B2 มีค่ามากกว่าหรือเท่ากับ 60 จะแสดงผลเป็น SUPERB แต่ถ้าไม่ใช่ จะแสดงผลเป็น TRY AGAIN
4. OVERALL
ใช้หาค่าเฉลี่ย โดยมีการใช้คือ
=OVERALL(Cell เริ่มต้น:Cell สิ้นสุด)
เช่น
=AVERAGE(B2:B11)
5. COUNTIF
ใช้สำหรับนับ Cell ที่มีค่าตามที่กำหนด โดยมีการใช้คือ
=COUNTIF(Cell เริ่มต้น:Cell สิ้นสุด,"ค่าเงื่อนไข")
เช่น
=COUNTIF(B2:B11,">=60")
6. SUMIF
ใช้สำหรับคำนวณผลรวมใน Cell ที่มีค่าตามกำหนด โดยมีการใช้คือ
=SUMIF(Cell เริ่มต้น:Cell สิ้นสุด,"ค่าเงื่อนไข")
เช่น
=SUMIF(B2:B11,">=60")
7. MIN และ MAX
ใช้สำหรับหาค่าที่ต่ำสุดหรือสูงสุดในช่วง Cell ที่กำหนด โดยมีการใช้ดังนี้
=MIN(Cell เริ่มต้น:Cell สิ้นสุด)
=MAX(Cell เริ่มต้น:Cell สิ้นสุด)
เช่น
=MIN(B2:B12)
การใช้ Template สำเร็จรูป
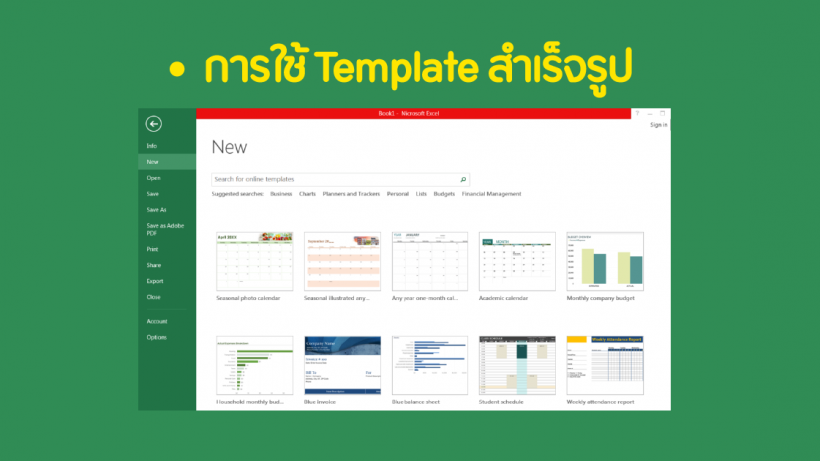
Excel จะมาพร้อมกับ Template สำเร็จรูปที่สามารถใช้งานได้ทันที โดยมีมาพร้อมกับโปรแกรมซึ่งสามารถดาวน์โหลดมาใช้งานได้ทันที เช่น บันทึกค่าใช้จ่ายส่วนตัว ปฏิทินรูปแบบต่างๆ บันทึกค่าใช้จ่ายในครอบครัว ตารางงบประมาณในบริษัท บันทึกการทำงาน ตารางคำนวณเงินกู้ เป็นต้น
ใช้อย่างไร?
ในหน้าแรกของ Excel จะมี Blank Workbook และ Template ให้เลือกมากมาย เลือกไปที่ Template ที่ต้องการ กด Download แล้วจะสามารถใช้งานได้ทันที
สร้าง Template ด้วยตนเอง
นอกจากจะมี Template สำเร็จรูปแล้ว ผู้ใช้งานยังสามารถสร้าง Template เป็นของตัวเองได้ด้วย โดยการเปิด Blank Workbook และใส่ข้อมูลต่างๆ จนเรียบร้อย หลังจากนั้นไปที่ Files > Save As > Browse > ใส่ชื่อ File > เลือก Save as Type เป็น Excel Template > กด Save โดยไฟล์ที่เราบันทึกไว้จะไปอยู่ใน Documents/Custom Office Templates
การจัดรูปแบบ (Format Cells)

การจัดรูปแบบค่าภายใน Cell นั้นมีอยู่หลากหลายมาก ซึ่งเบื้องต้นสามารถทำได้โดยการใส่ค่าไปที่ Cell และคลิกขวา เลือก Format Cell หรือบริเวณแถบเครื่องมือ Number ด้านบน และเลือกค่าต่างๆ ที่ต้องการได้ทันที โดยมี Format ตัวเลขที่ใช้กันเป็นประจำดังนี้ครับ
- ทั่วไป (ตัวเลขปกติ)
- ค่าเงิน
- วันที่
- เวลา
- เปอร์เซ็นต์
- เศษส่วน
- เลขยกกำลัง
- คอมม่า
- ปัดเลขลง
- ปัดเลขขึ้น
การทำช่วงข้อมูล (Range)

ใน Excel แต่ละ Cell จะมีตัวอักษรและตัวเลขสำหรับเรียก ซึ่งเราสามารถดูได้จากหัวตารางในแนวตั้งและแนวนอน แนวตั้ง (ด้านบนของ Cell) จะเป็นตัวอักษรตั้งแต่ A-Z ต่อเนื่องไปเรื่อยๆ ส่วนแนวนอน (ด้านซ้ายของ Cell) จะเป็นตัวเลขเริ่มจาก 1 เป็นต้นไป โดยเมื่อเราคลิกที่ Cell ใดๆ ก็ตาม ในส่วนของหัวตารางทั้งสองด้านจะเป็นสีเข้ม นั่นคือตัวบ่งบอกว่า Cell ที่เราเลือกคือ Cell ใด
ตัวอย่างการหา Cell : หากต้องการหา C7 Cell นั้นคือ Cell ที่คอลัมน์ C และแถวที่ 7
การเลือก Row หรือ Column : สามารถเลือกทั้ง Row และ Column ที่ต้องการได้ด้วยการคลิกที่หัวตาราง
การเลือก Cell Range : การเลือก Cell สามารถลากคลุม Cell ที่อยู่ใกล้เคียงและต่อเนื่องได้ โดยเลือกไปที่ Cell หลัก และลากคลุม Cell ทั้งหมดที่ต้องการกำหนดช่วง หรือเลือก Cell หลัก แล้วกด Shift พร้อมคลิกไปที่ Cell สุดท้ายที่เราต้องการ หรือในกรณีที่ใช้สูตร สามารถกรอกชื่อ Cell แรก ตามด้วยเครื่องหมาย : และตามด้วยชื่อ Cell สุดท้ายเพื่อเลือกก็ได้เช่นกัน เช่น เราต้องการเลือก Cell A1-A12, B1-B12, C1-C12 เราสามารถใช้คำสั่ง A1:C12, เลือก Cell A1 และกด Shift+คลิก ที่ Cell C12 หรือเลือก Cell A1 และลากคลุมถึง C12 ได้ทันที
การใช้เครื่องมือ Ribbon

Ribbon คือแถบเครื่องมือที่อยู่ด้านบนของโปรแกรม ซึ่งมีหน้าที่ในการควบคุม ออกคำสั่ง ปรับแต่ง ตั้งค่าสิ่งต่างๆ ใน Excel แทบจะทั้งหมดเลยก็ว่าได้ ซึ่งหลักๆ แล้ว เมื่ออิงตาม Excel 2019 ในโปรแกรมจะมี Ribbon พื้นฐานมาดังนี้ครับ
- Clipboard สำหรับการ Copy, Paste, Cut
- Font สำหรับควบคุมแบบตัวอักษร ขนาดตัวอักษร สีตัวอักษร รูปแบบของอักษร และสีพื้นหลังของ Cell
- Alignment สำหรับควบคุมการจัดวางตัวอักษร ตำแหน่งข้อความ และการเชื่อม Cell
- Number ใช้สำหรับการจัดรูปแบบข้อมูลหรือ Format Cell
- Style สำหรับการปรับแต่งรูปแบบของตารางทั้งหมด
- Cell สำหรับการลบ เพิ่ม และการตั้งค่าขนาด Cells
- Editing ใช้สำหรับใส่สูตรและจัดการเกี่ยวกับข้อมูลใน Cells
โดยเราสามารถปรับแต่ง Ribbon ได้โดยการคลิกขวา และเลือก Customize the ribbon หลังจากนั้นก็สามารถเลือกเครื่องมือได้ตามใจชอบ
การแชร์ Excel
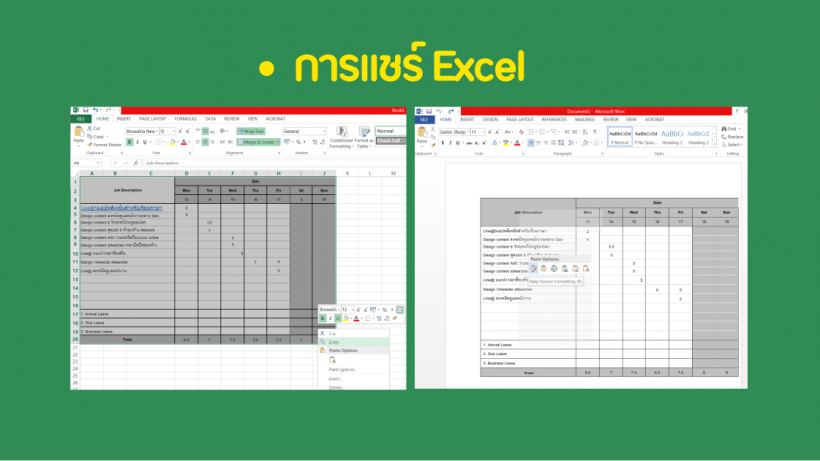
ข้อมูลใน Excel นั้นสามารถแชร์ออกไปที่ Word ได้ โดยสามารถทำได้โดยการเลือก Cell ที่ต้องการ และกด Ctrl+C หรือคลิกขวา>Copy หลังจากนั้นเปิดหน้าต่าง Word และ คลิกซ้าย>Paste หรือกด Ctrl+V ตารางที่ Copy มาก็จะปรากฏขึ้น
โดยตัวเลือกของการ Copy ตารางนั้น มีตัวเลือกดังนี้
- Copy ตารางมาตามปกติ
- Copy ตาราง พร้อม Link ข้อมูล ซึ่งถ้ามีการแก้ไขข้อมูลใน Excel หน้าตารางใน Word จะอัพเดทข้อมูลตาม โดยในขั้นตอนการ Paste ให้คลิกขวา เลือก Paste Special>Paste Link>HTML Format แล้วกด OK ตารางจะปรากฏขึ้น
- Embed หรือฝังตาราง Excel ลงใน Word โดยตรง ซึ่งจะทำให้ใช้ Excel ได้ใน Word ทันที โดยในขั้นตอนการ Paste ให้คลิกขวา เลือก Paste Special>Paste>Microsoft Excel Worksheet Object แล้วกด OK ตารางจะปรากฏขึ้น เมื่อ Double Click จะสามารถใช้งานได้ทันที
ในส่วนของการบันทึกไฟล์นั้น Excel สามารถบันทึกไฟล์เป็น pdf ได้ด้วย ซึ่งต้องบันทึกเป็น Save As และบริเวณ Save as type ให้เลือกเป็น PDF หลังจากนั้นเลือกที่ Option ด้านล่าง ผู้ใช้งานจะสามารถปรับแต่งการบันทึกได้ เช่น หน้าที่จะบันทึก ส่วนที่จะบันทึก มาตรฐานไฟล์ PDF เป็นต้น
เป็นอย่างไรกันบ้างครับกับวิธีการใช้เอ็กเซลในระดับเบื้องต้นสำหรับมือใหม่ ไม่ยากเลยใช่ไหมล่ะครับ แต่ในช่วงแรกๆ ก็อาจจะต้องใช้เวลาในการทำความเข้าใจสักนิดหน่อย แต่รับรองว่าไม่เกินความสามารถของทุกคนแน่นอน ซึ่งนอกจากเอ็กเซลจะใช้ในการคำนวณแล้ว ยังสามารถใช้ในการทำงานเอกสารได้อีกด้วย เช่น สร้างตารางรายชื่อ เป็นต้น แต่ในส่วนของฟังก์ชั่นขั้นสูงอื่นๆ ก็สามารถศึกษาได้เพิ่มเติมในเว็บไซต์ https://www.excel-easy.com/ ครับ
ขอบคุณข้อมูลจาก https://www.excel-easy.com/
-
แนะนำ 15 ใบเซอร์ด้าน IT ที่จะช่วยเพิ่มเงินเดือนและทำให้ก้าวหน้าในอาชีพ
สำหรับใครที่อยากจะสอบใบเซอร์ทางด้าน IT แต่ด้วยงบที่มีจำกัด จึงต้องเลือกสรรให้ดีว่าใบเซอร์ไหนที่จะช่วยเพิ่มเงินเดือนและทำให้คุณก้าวหน้าในอาชีพได้ รวมถึงมีความคุ้มค่าและคุ้มกับเวลาที่เสียไปมากที่สุด
-
แนะนำ 5 แว่นกรองแสงสีฟ้าจากคอมพิวเตอร์สำหรับใส่ทำงาน คุณภาพดีราคาถูก!
ในยุคที่เราต้องจ้องหน้าจอคอมพิวเตอร์เป็นเวลานานก็อาจทำให้มีปัญหาเกี่ยวกับดวงตาได้ ดังนั้นเราจึงจำเป็นต้องมีตัวช่วยอย่างแว่นกรองแสงสีฟ้าสำหรับใส่ทำงาน คุณภาพดีราคาถูก! มาแนะนำเพื่อนๆ ทุกคนกันค่ะ
-
8 วิธีการเลือกซื้อโน๊ตบุ๊คสไตล์มนุษย์เงินเดือน
สำหรับใครที่ตัดสินใจไม่ถูกว่าจะเลือกซื้อ Notebook รุ่นไหนดี? วันนี้เรามีวิธีการเลือกซื้อโน๊ตบุ๊คสำหรับมนุษย์เงินเดือนมาฝากค่ะ เพื่อเป็นแนวทางในการตัดสินใจซื้อ Notebook ให้โดนใจและคุ้มค่ากับการใช้งานมากที่สุด



